Клавиатура компьютера – это основное устройство ввода информации, которое позволяет пользователю взаимодействовать с компьютерной системой. Однако помимо обычных букв и цифр на клавишах клавиатуры также располагаются различные символы, которые могут быть использованы в разных целях.
Символы на клавиатуре могут выполнять разные функции. Они могут использоваться для ввода текста в программы, редактирования текста в программе Word, создания графики или программирования. Каждый символ в компьютере имеет свой код, который определяет его положение на клавиатуре и клавишу, которую нужно нажать для его набора.
Например, символ @ обычно находится на клавише «2» в верхнем регистре и используется в электронной почте для обозначения адреса электронной почты. Для ввода этого символа нужно нажать клавишу Shift + 2.
Для некоторых символов на клавиатуре могут быть назначены специальные сочетания клавиш. Например, чтобы вставить символ доллара ($), нужно нажать сочетание клавиш Shift + 4. Некоторые символы имеют особые функции в программировании, например, символы «%%» используются в языке программирования Python для обозначения переменных.
Важно помнить, что не все символы могут быть набраны непосредственно с клавиатуры. Некоторые символы можно вставить в текст, используя сочетания клавиш. Например, чтобы вставить символы © или ®, нужно нажать сочетание клавиш Alt + 0169 и Alt + 0174 соответственно.
Описание и использование символов
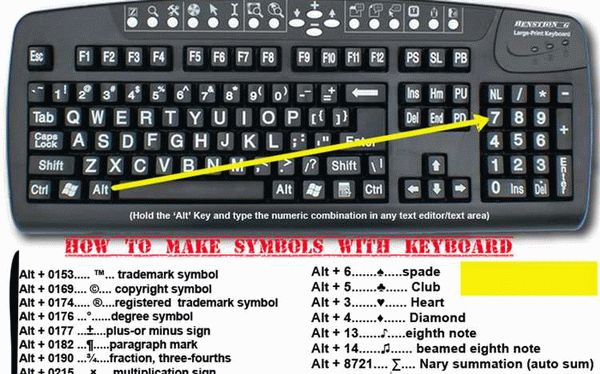
Клавиатура компьютера имеет множество символов, которые можно использовать для различных нужд. Они могут быть введены как отдельно с помощью сочетания определенных клавиш, так и вставлены в текст при необходимости.
Одним из способов вставки символа является использование сочетания клавиш. Для этого нужно нажать и удерживать клавишу «Alt», затем ввести определенное числовое значение на цифровой клавиатуре, а затем отпустить клавишу «Alt». В результате символ будет вставлен в текст.
Еще одним способом вставки символов является назначение клавиши конкретному символу. Для этого необходимо открыть настройки компьютера и выбрать опцию «Язык и раскладка клавиатуры». Затем нужно определить, какую клавишу назначить на желаемый символ. После этого символ можно будет вставлять простым нажатием выбранной клавиши.
Еще один способ использования символов заключается в их вставке в специальные ячейки таблицы. Для этого нужно создать таблицу с помощью тегов
| . Затем внутри ячейки можно вставить необходимый символ. Это может быть полезно, например, при создании символьной сетки или использовании специальных символов в тексте таблицы.
Таким образом, символы на клавиатуре компьютера могут быть использованы для различных нужд. Их можно добавлять в текст как отдельно с помощью сочетания клавиш, так и вставлять в ячейки таблицы при создании структурированного контента. Каждый символ можно также назначить на отдельную клавишу для более удобного и быстрого доступа к нему. Назначить сочетание клавиш для вставки символаВ программе Word можно назначить сочетание клавиш для вставки символа. Это удобно, если вам часто приходится вставлять один и тот же символ в текстовый документ.
В меню «Вставка» найдите группу «Символы» и выберите пункт «Символ». В открывшемся окне выберите нужный символ и нажмите на кнопку «Назначить».
Теперь, чтобы вставить назначенный символ, просто нажмите сочетание клавиш в любом месте документа. Программа Word автоматически вставит выбранный символ. Как настроить сочетания клавиш на компьютереКлавиатура компьютера имеет огромное количество символов, которые можно использовать для различных операций. Однако не всегда удобно вставлять символы вручную, особенно если необходимо делать это часто. В таком случае можно настроить сочетания клавиш, которые автоматически вставят нужный символ на экран. Программа Microsoft Word предлагает удобный и простой способ назначить сочетание клавиш для вставки символа. Для этого откройте в программе вкладку «Вставка» и выберите пункт «Символ». В открывшемся окне выберите нужный символ и нажмите на кнопку «Назначить». Затем нажмите сочетание клавиш, которое вы хотите использовать для вставки символа.
Ключевое слово «как» вопросительным образом повествует о том, каким способом можно назначить сочетание клавиш для вставки символа. Нужно зайти в программы, открыть нужное меню и с помощью нескольких действий указать кнопки, которые будут использоваться. Назначение сочетаний клавиш позволяет существенно ускорить работу на компьютере, особенно если нужно часто вставлять символы. Как вставить символ в WordВставка символа в программе Word может понадобиться при оформлении текста, создании технических документов или при написании математических формул. Для вставки символа, необходимо назначить сочетание клавиш, которое будет использоваться для его вызова. Для начала откройте программу Word и установите курсор в нужное место документа, где вы хотите вставить символ. Далее выберите вкладку «Вставка» в верхнем меню программы. В открывшейся панели инструментов найдите кнопку «Символ». После клика на эту кнопку появится окно «Символ» со списком доступных символов. Чтобы выбрать нужный символ, пролистайте список или воспользуйтесь поиском. Когда нужный символ найден, просто щелкните на нем и нажмите кнопку «Вставить». Символ будет автоматически вставлен в текущую позицию курсора. Можно выбрать несколько разные символы подряд, нажимая кнопку «Вставить» после каждого выбора. Если вам нужно назначить сочетание клавиш для быстрого вызова символа, то кликните на кнопку «Назначить» в окне «Символ». В появившемся окне «Назначение нового сочетания клавиш» введите желаемое сочетание. После нажмите кнопку «Присвоить» и затем «Закрыть». Теперь, чтобы вставить выбранный символ, вам нужно просто нажать сочетание клавиш, назначенное для него.
Использование специальных символов в текстовом редактореПри работе со словообработчиком, как, например, Word, можно назначить сочетание клавиш для вставки специального символа. Это позволяет упростить и ускорить процесс работы с текстом. Для назначения сочетания клавиш для вставки символа, необходимо пройти в меню «Вставка» и выбрать «Символ». После этого откроется окно со списком доступных символов. Выберите нужный символ и нажмите кнопку «Назначить». Далее введите желаемое сочетание клавиш и нажмите «OK». Теперь при нажатии на указанное сочетание клавиш будет вставлен выбранный символ.
Кроме того, с помощью специальных клавиш комбинаций можно вставлять символы, которые не отображены на клавиатуре. Например, чтобы вставить символ копирайт, нужно нажать сочетание клавиш «Alt» и «0174». После этого символ © будет вставлен в текстовый редактор. Использование специальных символов в текстовом редакторе значительно облегчает процесс работы с текстом. Назначение сочетений клавиш для вставки символов позволяет сэкономить время и сделать работу более удобной и эффективной. detector |
